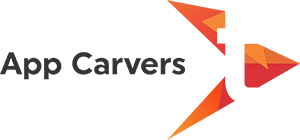In order to use the app, follow the following instructions
This App uses Google Docs as the data source. A Sample BNI Google Spreadsheet has been made available and is specifically tiered towards BNI applications. You should make a copy of this in Google Spreadsheets to manage your data.
For End Users/ Organisation Members
This app uses Google Doc spreadsheets as the data source to display member information. Ask your Leadership team to give you the Memberlist Google Document or Quick use QR code to easily configure the application. If this is not setup, yet, look for ‘Setup Instructions’ below.
Download the Application
On the first run you will be shown a Configuration as below :
• Organisation Name :
• Google Spreadsheet ID :
You can either enter these manually or use the ‘Quick Scan QR code’ by tapping ‘Scan QR Code’.
If all is configured well, the App should start and show your directory. It will also save the config so you do not need to enter it again
Data Source Set up Instructions
• Make a copy of our Sample Google Spreadsheet
• Now edit it the new Google Spreadsheet and change it to add data from your own Organization. All fields are not compulsory
• Now in Google Spreadsheets, In the top right corner of your Copy of the sheet, Click on ‘Sharing Permissions’ and set them to “Anyone with the link can view”.
• Next, go to File -> Publish to the web -> Publish and publish the spreadsheet
• Now look for the Unique document id for your document. You can find it in your document URL.
- prefix://docs.google.com/spreadsheets/d/SPREADSHEET_ID/edit#gid=0
This is the ‘Document ID’ that your members will need to configure their apps.
• You can make adding this super easy by creating a Quick Scan QR Code
• Go to QR Code Generator
• There is in the plain text box, enter your organization name & Spreadsheet ID separated by a pipe ‘|’ in this format :
Your Organization Name|SPREADSHEET_ID
• Generate the code. You can print this or show it on your phone to allow easy addition of your Organization list.
Check out this Video to Configure