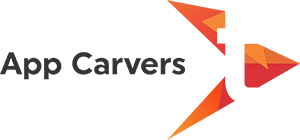Google Play Store
Please follow the steps below to submit the app on Google PlayStore.
-
Go to Google Play Developer Console and log in using your Google account.
-
Create new application by clicking on the Create Application.
-
Using the drop down menu, select a default language and add a title for your app. Type the name of your app as you want it to appear in Google Play.
-
Select Upload APK.
Note : We will provide you signed apk. Upload APK file as draft.
Once you have uploaded the APK file, it can be saved as a draft until you add or edit other part of your app's information.
To save a draft APK, select Save draft option. You can save a new APK as draft using Simple or Advanced mode.
Set up your Store Listing
-
Product details
-
Select All applications
.
-
Select an app and fill in the fields under "Product Details."
Field |
Description |
Character Limit |
Notes |
Title |
Your app's name on Google Play. |
30 character limit |
You can add one localized title per language. |
Short description |
The first text users see when looking at your app's detail page on the Play Store app. |
80 character limit |
Users can expand this text to view your app's full description. |
Full description |
Your app's description on Google Play. |
4000 character limit |
Note: Repetitive or irrelevant use of keywords in the app title, description, or promotional description can create an unpleasant user experience and result in an app being suspended on Google Play. Please refer to full guidelines in the Google Play Developer Program Policies.
-
Graphic assets, screenshots, & video
By adding screenshots and video that showcase your app's features and functionality on your app's Store Listing page, you can help your app attract new users on Google Play.
Graphic assets, screenshots, and video are used to highlight and promote your application on Google Play and other Google promotional channels.
Here's where you can manage your app’s graphic assets on the Developer Console:
-
On the left menu, click Store Listing.
-
Under "Graphic assets", you can upload your images and add a YouTube video.
-
For More info https://support.google.com/googleplay/android-developer/answer/1078870
Note : If you don't have required devices then refer online screenshot generator for iOS :
-
Contact details
To add support resources for your app for Google Play users:
-
Under "Contact Details," add your contact information. You can offer multiple support channels (website, email, phone), but a contact email is required to publish apps on Google Play.
Content ratings for apps & games
-
Take your app’s rating questionnaire
-
On the left menu, click Content Rating.
-
Review information about the questionnaire and type your email address.
-
Your email address will be used for correspondence with IARC.
-
-
Click Continue.
-
Select a category.
-
Complete the questionnaire.
-
To change any of your responses after you’ve completed a section, click Edit.
-
If you’ve started taking the questionnaire and want to finish later, click Save draft. Each app can have one draft questionnaire at a time.
-
-
Click Calculate app rating.
-
On your ratings summary page, click Apply rating to my app.
After you’ve applied ratings to your app, you can review your ratings and questionnaires on your Content Rating page. If you want to retake the questionnaire for your app, click Start new questionnaire on your Content Rating page.
Please note that You must upload an APK before taking the content rating questionnaire.
For More info https://support.google.com/googleplay/android-developer/answer/188189
Set up prices & app distribution
-
Make your app free or paid
-
Select Pricing & Distribution.
-
Next to "This application is," select Free or Paid.
For More Info https://support.google.com/googleplay/android-developer/answer/6334373
Publish the app
When you select an app on your Google Play Developer Console, you can see your app's latest publishing status under the title and package name.
Whether you're publishing an app for the first time or making an update, you can use your publishing status to understand your app's availability on Google Play.
For More Info https://support.google.com/googleplay/android-developer/answer/6334282