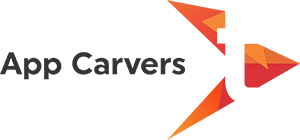In this tutorial, you can learn how to use our AC Builder tool to make the customisations to your app. App name, icon, splash screen and colours are some of the attributes that can be customised. Requesting a build involves filling up the app details and then customising the CSS variables to specify colours of your choice. At the end of the process, you will be able to download a zip file that contains all the information about the customisation.
A video tutorial and the text instructions follow - App Details Form Below are the fields from the add details form, and what each of the field means.
App Name : This is the name of the app that your users see. The name is visible in the iTunes Store and Google Play. Before deciding on a name, we suggest that you search iTunes and Google Play to ensure a similar named app does not exist.
Site: This is the site to which your app will connect. In the demo app, users need to type in the site URL. However your customised build will have the site name embedded into the app, so that your users can directly sign in. You can add multiple sites in case you have multiple subscriptions. When requesting a build, choose a single site to create the build for. When creating the site, you will also put your Firebase Cloud Messaging (FCM) sender id here. This is required to add push notifications for your app. Learn more about FCM Configurations for Push Notifications
Bundle ID : The Bundle ID is a unique identifier to identify your app in iTunes store and Google Play. It is also used in the URLs for iTunes and Google Play. The bundle ID follows a reverse domain name format, eg: com.appcarvers.easysocial. Choose the bundle ID carefully, since once your app is live on the site it cannot be changed.
Splash Screen: This is a graphic that is shown full-screen when the app starts. Guidelines for Image Dimensions
App Icon: This is the image that shows up as the icon when an app is installed. This image is also displayed on the listing on iTunes and Google Play. Guidelines for Image Dimensions.
Customising : Customising the CSS and Language Once you save the form above, you can click the customization link next to the build to view the customization files. This page contains 3 sections on the left. The CSS, configuration and language files are different for each app. Refer the respective app customisation pages to see the possible customisation.
CSS Files Edit: The CSS files to change the colours of key elements like navbars, buttons and links. Different apps allow different elements to be customised. The CSS files have comments to help you understand what each variable will change.
JavaScript / Configuration Files : These files let you configure menus and other options in the app. The files will have comments to help you understand how each variable affects the app.
Language Files : The language files let you change text strings used in the app. We currently support only single language apps. If the language file for your language is not present, let us know via a ticket and we will create a copy of the English language file for you to start translating.
Downloading the Customization Once you have completed the app form and the customization, you can download the zip. Let us know once you completed the process so we will create a build for you